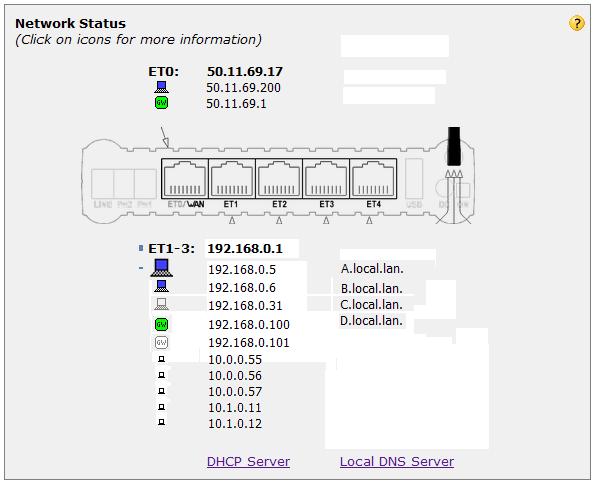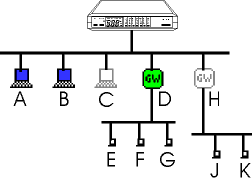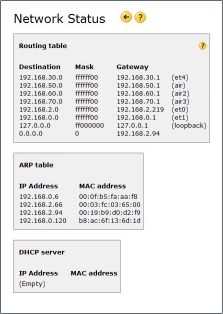Network status
The Network status page informs about all hosts connected to your Internet Gate. You can see their online status, resource usage, IP address, name, etc. The more PCs you have connected to your Internet Gate, the more useful the Network status page becomes.
The Network status page is mostly automatic. New equipment added to your network will pop up automatically in the connected hosts list.
Refresh
4 seconds after you open the Network status page it refreshes once. Bandwidth usage is measured during those 4 seconds, and thereafter shown static. To update the values you need to refresh the page.
To always see the latest information, and to see the trafic bars in real time, click “Refresh automatically” to start automatic updating of the page.
Network Status
Lists all hosts (equipment) on your networks. The list is based upon current data in the ARP, route, DHCP, DNS and flow tables of your SafeGate. If new equipment is connected to your network it will automatically pop up on this list as soon as it communicates with the Internet Gate (tries to connect to the Internet).
Interfaces
Displays status of this unit's active interfaces.
- WAN interfaces are listed above the back side image of the unit.
- LAN interfaces are listed below the back side image of the unit.
- Interfaces not listed have no active clients connected.
The traffic bar for an interface shows ALL Ethernet traffic going through that interface (both send and receive), including broadcasts, multicasts, control packets, etc.
Bridged interfaces are not shown. Hosts connected to a bridged interface show up under the bridged to interface.
QoS classes of additional WAN interfaces are shown after their IP addresses.
Traffic bars
The bars in front of hosts and interfaces indicate traffic. Position mouse pointer on bar to view numerical values of bits/second and flows.
Length of the bar indicates the amount of data trafic to/from the host. The data trafic is measured in BITS per second IP trafic (divide with 8 to get BYTES per second), and it is an average value of the traffic since the last refresh of the page.
Thickness of the bar indicates number of flows open to this host. Data streams through the firewall consume flows. PC-s with many flows, requiring much firewall resources, have very thick traffic bars.
TIP: Klick “Refresh automatically…” to see the data trafic in real time.
The scale of the bars is roughly logarithmic. The bigger the bar the higher the value – but a bar slightly larger than another can in fact have double the value.
To see the true numerical values place the mouse pointer over the bars. To see resource usage in detail click on the host icon to open the Host info page.
Host icons
The icon of the host indicates its online status:
PC A has communicated lately, thus it is online (turned on). PC A is the PC you are sitting at, indicated by being slightly larger than the others.
PC B too is known to be online (has been seen communicating). (All PC-s that communicate to or through the Internet Gate are listed in its ARP table. PC B is listed in the ARP table thus PC B has been communicating recently. Power off or excessive long time of no activity erases entries from the ARP table.)
PC C on the other hand has not been communicating. There has been a PC at that IP address before, but we havn't seen from it lately. (PC C is not in the ARP table.) As response to ARP requests is mandatory, no response can only mean the PC is turned off, crashed or in some other way disabled – it is offline.
Gateways connect networks together: gateway D is connected to two subnets, and allows traffic to flow between them. Gateway D is online – it is itself answering to ARP requests.
However, as gateways do not allow ARP requests through (gateway D blocks the ARP requests), there is no easy way to decide if PCs E , F and G are online or not. That is why they are displayed as “remote hosts”, without any online status specified.
By clicking on the host icon of PC E in the Connected hosts list a PING request is sent to it. PING requests are allowed through by gateways, but it is not mandatory for hosts to answer to them. Thus gateway D allows the PING request through, and if PC E answers to it then we know that PC E is online.
But answering to PING is not mandatory: a host not answering to PING could be offline – or be online, but simply ignoring the PING request. Thus there seems no difference between PCs F and G : neither answers to PING – but while PC F is indeed turned off, G is actually online, but ignores the PING requests!
If a gateway itself is not responding to ARP requests then the gateway is offline – neither it, nor any PCs behind it can be reached. Thus as gateway H is offline, PCs J and K cannot be reached, even though they might be turned on.
GW 50.11.69.1 in the example picture above is the default gateway of your Internet provider. If it is offline you cannot reach the Internet. (In some PPPoA or PPPoE configurations the default gateway might be indicated offline even though it is online.)
Host 50.11.69.200 on the WAN is some equipment your Internet Gate has been communicating with that is on the same WAN subnet as you. It might be a DNS server, or your neighbours PC.
SIP icon
Hosts that SIP users are registered to have an additional SIP user icon next to them. The SIP user icon indicates that at least one SIP user is registered to that host. To see a list of which users are registered to that host, hover your mouse over the icon.
SIP media streams going to or from the host (at the moment the Network status page was refreshed) are indicated by a small telephone receiver appearing next to the SIP icon. Note that all kind of SIP media streams are indicated this way, not only voice streams.
IP address
The IP address of the host is shown next to the host icon. If the address is in italics it has been given by the DHCP server of your Internet Gate.
Hostname
For hosts that either the DHCP or DNS servers, or the DNS cache knows a name the host name is also displayed. Only one, primary, host name is displayed even for hosts with multiple names.
Detailed information
For detailed information about a host click on its icon and a host info page will appear.
New equipment
If new equipment is connected to your network it will automatically pop up on the list as soon as it requests an IP address or tries to connect to the Internet.
Equipment using static IP addresses usually appears without any name. To manually enter a name for it, click the “Local DNS Server” link and enter a DNS entry for the host.
Equipment not connecting to the Internet might not appear automatically in the list. To manually add such equipment click the “Local DNS Server” link and enter a DNS entry for the host.